
오늘은 컴퓨터 예약 종료 및 예약 취소 방법을 설명드릴 건데요.
제가 직장에서 직원들보다 항상 먼저 퇴근을 하는데 제가 쓰는 컴퓨터가 서버컴이다 보니
종료하면 다른 직원들이 쓰는 컴퓨터 프로그램까지 다 먹통이 돼서 컴퓨터를 항상 켜놓고 가기 일상이었습니다.
제가 7시에 퇴근하면 다른 직원들은 9시에 퇴근을 하기 때문에
2시간 후에 예약 종료가 되는 방법이 있을까? 궁금해서 인터넷을 검색하다 해결을 해서 이렇게 공유합니다.
자 그럼 제가 컴퓨터를 예약 종료할때 쓰는 2가지 방법을 알려드리도록 하겠습니다.
▣ 윈도우10, 11 명령어로 컴퓨터 예약 종료 설정하기
1. 제일 먼저 컴퓨터를 켜고 "윈도우키 + R"을 눌러 나타난 실행창을 켜줍니다.
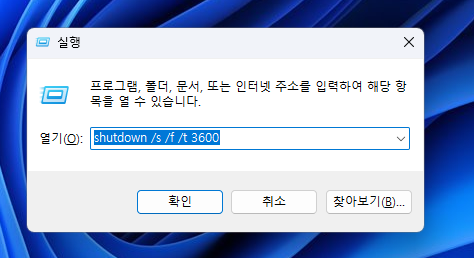
2. 실행창이 실행되었다면 예약 종료 명령어인 "shutdown /s /f /t 3600"을 입력하고 확인 버튼을 누릅니다.
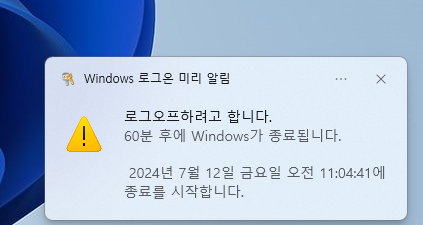
3. 윈도우 예약 종료가 등록되었다면
컴퓨터 오른쪽 하단에 "60분 후에 windows가 종료됩니다"라는 알림을 확인할 수 있습니다.
▶ 시간은 초 단위로 입력해야 하며, 3600초=60분, 7200=120분, 10800=160분
이런 식으로 원하는 시간을 입력해서 사용하면 그 후에 자동으로 컴퓨터가 종료되는 모습을 볼 수 있습니다.
▶ 여기서 궁금한 점 하나는 시간을 입력하지 않으면 어떻게 될까요?
시간을 설정하지 않으면 1분 후 컴퓨터는 자동으로 종료됩니다.
▶ shutdown 뒤의 붙는 인수를 간단하게 설명드리자면
/s는 종료, /f는 프로그램이 종료되지 않을 경우 강제종료, /t는 시간을 의미합니다.
실행창에서 바로 명령어를 사용할 수 있는 방법도 있지만
명령 프롬프트나 파워쉘에서도 같은 명령어를 이용해서 컴퓨터 예약 종료를 실행시킬 수 있습니다.
▣ 예약 종료 취소하는 방법
1. 명령 프롬포트 또는 "윈도우키 + R 키"를 눌러 실행창을 열어줍니다.
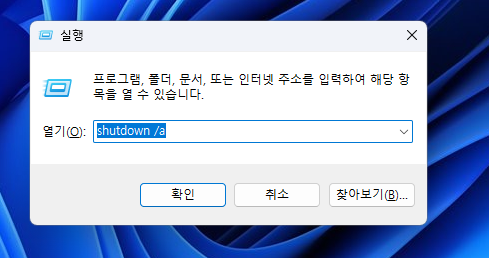
2. 실행창에 "shutdown /a" 명령어를 입력 후 확인 버튼을 눌러줍니다.
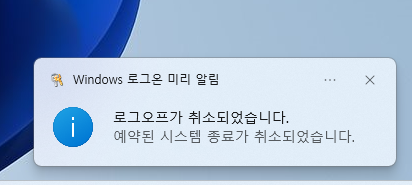
3. 바탕화면 오른쪽 하단에 로그오프가 취소되었습니다.라는 알람을 확인할 수 있으며,
동시에 예약 종료가 취소가 된 것 을 확인 할 수 있습니다.
▣ 예약 종료 바로가기 폴더 만들기
매번 명령어를 직접 쳐서 예약 종료를 하는 방법은 많이 귀찮을 수 있는데 이 방법을 해결하고자
아이콘 한 번의 클릭으로 예약 종료를 할 수 있는 방법을 알려드리도록 하겠습니다.
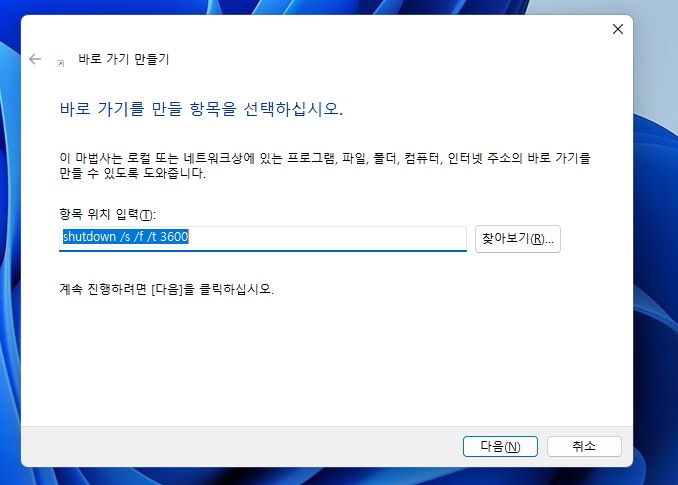
1. 바탕화면에서 마우스 오른쪽 버튼을 클릭해서 콘텍스트 메뉴를 활성화한다.
2. 콘텍스트 메뉴에서 새로 만들기→ 바로 가기를 클릭합니다.
3. 항목 위치 입력란에 예약 종료 명령어 "shutdown /s /f /t 3600"를 입력 후 바로 가기 폴더를 만듭니다.
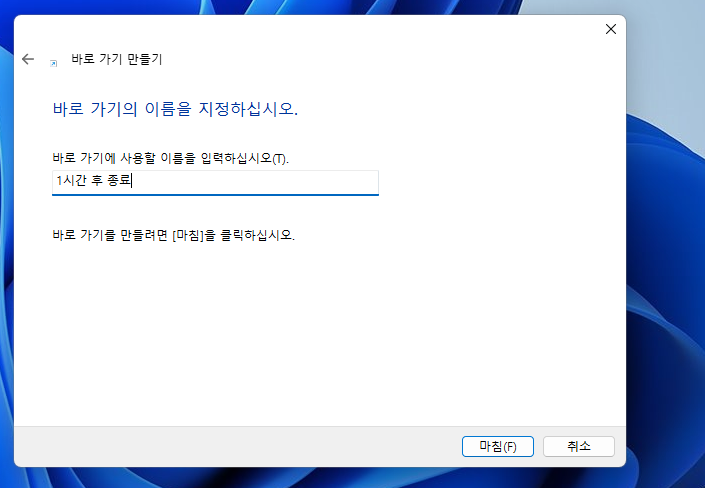
4. 바로 가기에 사용할 이름을 알아보기 쉽게 설정해 놓습니다.
5. 3600으로 설정했으니 1시간 후 종료라는 이름으로 설정합니다.

모든 입력을 마치고 바로가기를 더블 클릭하면 예약 종료가 바로 실행됩니다.
자주 사용하는 타이머 시간을 바로 가기로 지정해 두면 정해진 시간만큼 타이머가 작동되기 때문에
저같이 항시 1시간이나 2시간 후 예약 종료가 필요하신 경우에 만들어 놓으면 굉장히 편리해요.
이렇게 윈도우10, 11 컴퓨터 예약 종료 및 취소하는 방법을 알아보았는데요.
참 간단하고 쉬운걸 왜 이제야 알아서 여태껏 불편하게 생활했는지 반성하게 됩니다.
앞으로 클릭 한 번으로 컴퓨터가 자동으로 예약 종료되는 편안함을 느끼며 회사 생활을 더욱 열심히 해야 하겠습니다.
'컴퓨터, IT' 카테고리의 다른 글
| 인터넷 공유기 허브 차이 및 연결방법 (0) | 2024.07.19 |
|---|---|
| 키보드 한글 안쳐짐 한영전환 안될때 해결방법 (0) | 2024.02.23 |
| 작업표시줄 아이콘 사라짐 먹통 해결방법 (1) | 2024.02.23 |
| 컴퓨터 부팅 안될때, 화면 안나옴, 멈춤 등 오류 시 해결 방법 (1) | 2023.12.14 |
| 컴퓨터 부품 종류 및 기능 자세히 설명 (0) | 2023.12.14 |




댓글